扫二维码与项目经理沟通
我们在微信上24小时期待你的声音
解答本文疑问/技术咨询/运营咨询/技术建议/互联网交流
服务器
前言
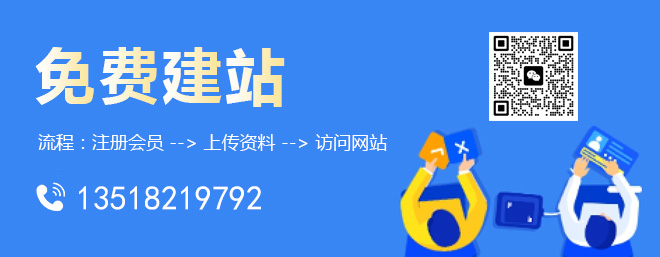
NFS(Network File System)意为网络文件系统,它的功能就是可以通过网络,让不同的机器不同的操作系统可以共享彼此的文件。简单的讲就是可以挂载远程主机的共享目录到本地,就像操作本地磁盘一样,非常方便的操作远程文件。
本文将给大家讲解如何在CentOS7上安装和配置NFS服务器。
下面话不多说了,来一起看看详细的介绍吧
准备
我们需要两台CentOS7机器,我们用虚拟机做测试,分别做NFS服务器和客户端,配置如下:
NFS服务器ip:192.168.11.31。
客户端ip:192.168.11.34。
我们要实现的目标是:在NFS服务器上共享一个目录,在客户端上可以直接操作NFS服务器上的这个共享目录下的文件。
NFS服务器配置
1.安装NFS服务
首先使用yum安装nfs服务:
yum -y install rpcbind nfs-utils
2.创建共享目录
在服务器上创建共享目录,并设置权限。
mkdir /data/share/ chmod 755 -R /data/share/
3.配置NFS
nfs的配置文件是 /etc/exports ,在配置文件中加入一行:
/data/share/ 192.168.11.34(rw,no_root_squash,no_all_squash,sync)
这行代码的意思是把共享目录/data/share/共享给192.168.11.34这个客户端ip,后面括号里的内容是权限参数,其中:
rw 表示设置目录可读写。
sync 表示数据会同步写入到内存和硬盘中,相反 rsync 表示数据会先暂存于内存中,而非直接写入到硬盘中。
no_root_squash NFS客户端连接服务端时如果使用的是root的话,那么对服务端分享的目录来说,也拥有root权限。
no_all_squash 不论NFS客户端连接服务端时使用什么用户,对服务端分享的目录来说都不会拥有匿名用户权限。
如果有多个共享目录配置,则使用多行,一行一个配置。保存好配置文件后,需要执行以下命令使配置立即生效:
exportfs -r
4.设置防火墙
如果你的系统没有开启防火墙,那么该步骤可以省略。
NFS的防火墙特别难搞,因为除了固定的port111、2049外,还有其他服务如rpc.mounted等开启的不固定的端口,这样对防火墙来说就比较麻烦了。为了解决这个问题,我们可以设置NFS服务的端口配置文件。
修改/etc/sysconfig/nfs文件,将下列内容的注释去掉,如果没有则添加:
RQUOTAD_PORT=1001 LOCKD_TCPPORT=30001 LOCKD_UDPPORT=30002 MOUNTD_PORT=1002
保存好后,将端口加入到防火墙允许策略中。执行:
firewall-cmd --zone=public --add-port=111/tcp --add-port=111/udp --add-port=2049/tcp --add-port=2049/udp --add-port=1001/tcp --add-port=1001/udp --add-port=1002/tcp --add-port=1002/udp --add-port=30001/tcp --add-port=30002/udp --permanent firewall-cmd --reload
5.启动服务
按顺序启动rpcbind和nfs服务:
systemctl start rpcbind systemctl start nfs
加入开机启动:
systemctl enable rpcbind systemctl enable nfs
nfs服务启动后,可以使用命令 rpcinfo -p 查看端口是否生效。
服务器的后,我们可以使用 showmount 命令来查看服务端(本机)是否可连接:
[root@localhost ~]# showmount -e localhost Export list for localhost: /data/share 192.168.11.34
出现上面结果表明NFS服务端配置正常。
客户端配置
1.安装rpcbind服务
客户端只需要安装rpcbind服务即可,无需安装nfs或开启nfs服务。
yum -y install rpcbind
2.挂载远程nfs文件系统
查看服务端已共享的目录:
[root@localhost ~]# showmount -e 192.168.11.31 Export list for 192.168.11.31: /data/share 192.168.11.34
建立挂载目录,执行挂载命令:
mkdir -p /mnt/share mount -t nfs 192.168.11.34:/data/share /mnt/share/ -o nolock,nfsvers=3,vers=3
如果不加 -onolock,nfsvers=3 则在挂载目录下的文件属主和组都是nobody,如果指定nfsvers=3则显示root。
如果要解除挂载,可执行命令:
umount /mnt/share
3.开机自动挂载
如果按本文上面的部分配置好,NFS即部署好了,但是如果你重启客户端系统,发现不能随机器一起挂载,需要再次手动操作挂载,这样操作比较麻烦,因此我们需要设置开机自动挂载。我们不要把挂载项写到/etc/fstab文件中,因为开机时先挂载本机磁盘再启动网络,而NFS是需要网络启动后才能挂载的,所以我们把挂载命令写入到/etc/rc.d/rc.local文件中即可。
[root@localhost ~]# vim /etc/rc.d/rc.local #在文件最后添加一行: mount -t nfs 192.168.11.34:/data/share /mnt/share/ -o nolock,nfsvers=3,vers=3
保存并重启机器看看。
测试验证
查看挂载结果,在客户端输入 df -h
文件系统 容量 已用 可用 已用% 挂载点 /dev/mapper/centos-root 18G 5.0G 13G 29% / devtmpfs 904M 0 904M 0% /dev tmpfs 916M 0 916M 0% /dev/shm tmpfs 916M 9.3M 906M 2% /run tmpfs 916M 0 916M 0% /sys/fs/cgroup /dev/sda1 497M 164M 334M 33% /boot tmpfs 184M 0 184M 0% /run/user/0 192.168.11.31:/data/share 18G 1.7G 16G 10% /mnt/share
看到最后一行了没,说明已经挂载成功了。接下来就可以在客户端上进入目录/mnt/share下,新建/删除文件,然后在服务端的目录/data/share查看是不是有效果了,同样反过来在服务端操作在客户端对应的目录下看效果。
总结
以上就是这篇文章的全部内容了,希望本文的内容对大家的学习或者工作具有一定的参考学习价值,如果有疑问大家可以留言交流,谢谢大家对创新互联的支持。

我们在微信上24小时期待你的声音
解答本文疑问/技术咨询/运营咨询/技术建议/互联网交流