扫二维码与项目经理沟通
我们在微信上24小时期待你的声音
解答本文疑问/技术咨询/运营咨询/技术建议/互联网交流
https://blog.51cto.com/14451009/2437459,(Linux的PXE第一弹(远程部署安装)),这边博客简述了如何配置PXE的自动部署安装。
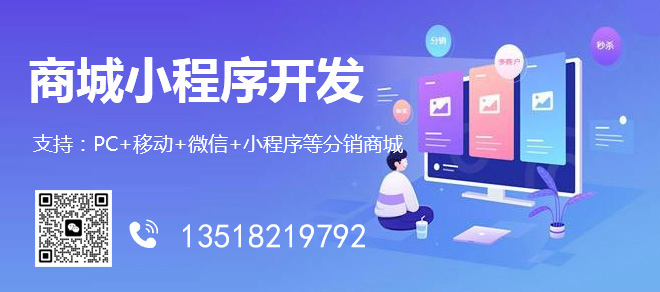
当裸机获取到dhcp服务开始装机,之后分区,设置时区等等都需要一个人机交互的过程,而这片博客就简单的介绍一下PEX的一个kickstart无人值守自动安装是如何实现的。首先这个无人值守安装是基于PXE的基础之上,如果对于PXE还不太了解的请参考文首的博客连接。
接着上一篇Linux的PXE第一弹(远程部署安装)篇,这边继续做实验。首先把linux系统切换网卡模式,切换为NAT模式。

然后配置成dhcp,换成可以上网的模式。

然后重启网络服务并获取地址,为什么要这么做呢?因为要安装软件包。

IP地址获取到之后,使用yum -y install system-config-kickstart命令安装自动远程部署的软件包。

安装完成后,在图形界面下点击左上角的程序,出现下拉菜单。然后选择系统工具中的kickstart选项。

进入软件设置界面后,选择默认语言为中文(简体)。

下面的时区选择上海时区,这边比较麻烦只可以用鼠标滚轮往下拉。

然后给root账户预设密码,下面的安装后重新勾选上。

第一部分的基本设置就完成了,接下来就是下面的安装方法。这边选择执行全新安装,然后下面选择FTP,并输入FTP服务器的地址跟FTP目录。

下面的引导装载程序选项非常重要,如果不勾选安装新引导装载程序和下方的在主引导记录(MBR)中安装引导程序,会导致安装完系统后不现实起始菜单从而导致系统无法正常启动。

接下来就下面的分区信息,按照下图选择删除所有现存分区,然后点击最下面的添加按钮,依次添加分区。

首先添加boot分区,大小500MB就可以了。

接下来就是home分区,4个G左右就可以了。

home分区设置完成后就是swap分区,同样也是4个G就可以了。注意swap分区在挂载点下面,文件系统类型当中选择。

最后就是根分区,这边选择把剩余的空间全部分给根目录。

接下来就是网络配置,这边给它添加一个网卡ens32。

防火墙选择禁用。

显示配置选项,选择安装图形化环境。

预安装脚本跟安装后脚本,这边不做多余的设置。

所有的都设置完成后,点击左上角的文件然后点击保存。

注意软件生成的文件要保存到FTP服务的站点当中去。

然后进入终端模式查看,文件已经生成存在。

接下来打开root的家目录下的anaconda-ks.cfg文件。

找到下方的一串配置类容,把从%packages到%end当中的内容全部复制。

复制后再打开FTP服务站点当中的ks.cfg,粘贴到这个文件的末尾。

以上配置都完成后,打开TFTP服务站点下的启动菜单配置文件default。

在auto模式的最后面加上ks=ftp://192.168.1.100(FTP站点)/sk.cfg这段文件,然后保存退出。

最后把Linux服务器重新绑定到仅主机模式。

修改IP地址为PXE服务器的地址:192.168.1.100,保存并退出。

然后关闭防火墙,和增强安全功能。

最后重启网络服务,DHCP服务,TFTP服务跟FTP服务。

服务器端设置完成后,在VMware虚拟机上模拟创建一个裸硬件的电脑。

注意内存一定要是1.5G以上,不然安装过程中会报错。

网卡选项必须设置为仅主机模式,不然获取不到DHCP服务。

打开虚拟机后会出现下图的显示,这边直接回车就可以了。

然后进入一系列的加载过程。

安装界面已经被成功加载了,这边就需要人去一个个点击设置了,这边就全自动自己就安装了。

下图是一个安装过程,并自动给ROOT账户设置密码,这个简单的小实验就完成了。

另外有需要云服务器可以了解下创新互联cdcxhl.cn,海内外云服务器15元起步,三天无理由+7*72小时售后在线,公司持有idc许可证,提供“云服务器、裸金属服务器、高防服务器、香港服务器、美国服务器、虚拟主机、免备案服务器”等云主机租用服务以及企业上云的综合解决方案,具有“安全稳定、简单易用、服务可用性高、性价比高”等特点与优势,专为企业上云打造定制,能够满足用户丰富、多元化的应用场景需求。

我们在微信上24小时期待你的声音
解答本文疑问/技术咨询/运营咨询/技术建议/互联网交流