扫二维码与项目经理沟通
我们在微信上24小时期待你的声音
解答本文疑问/技术咨询/运营咨询/技术建议/互联网交流
在“LaunchPad”中找到并打开“磁盘工具”,在“磁盘工具”中可以看到移动硬盘的几个分区选择一个分区后,选择“抹掉“选项按钮,可以看到该分区的格式是NTFS,在Macbook中对NTFS格式的分区只读。为了能够让Mac和PC都能够实用移动硬盘,重新选择分区格式为:ExFAT选好格式后,点击“抹掉”按钮,完成分区格式的格式化做完上述操作后,我们在回到移动硬盘的分区,打开右键菜单,发现已经可以新建文件夹了
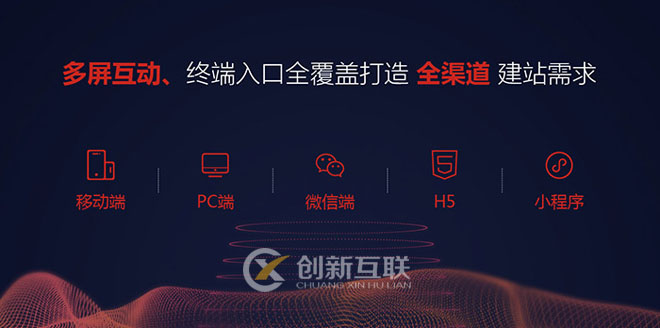
创新互联长期为上1000+客户提供的网站建设服务,团队从业经验10年,关注不同地域、不同群体,并针对不同对象提供差异化的产品和服务;打造开放共赢平台,与合作伙伴共同营造健康的互联网生态环境。为镇雄企业提供专业的成都网站建设、成都做网站,镇雄网站改版等技术服务。拥有十多年丰富建站经验和众多成功案例,为您定制开发。
Mac OS 提供了建立磁盘阵列模式的功能,您可以将多颗硬盘,透过 Mac OS 本身所提供的「磁盘工具程序」,来建立不同的磁盘阵列模式。
以下就是使用雷霆迷你金牛座,教您如何在 Mac OS 中建立磁盘阵列。
内容包括:
· 安装硬盘
· 建立磁盘阵列
· 完成后的传输性能测试
安装硬盘
1.打开外接盒后盖。
2.把硬盘装在硬盘托架上。
3.插入到外接盒中。
4.将后盖卡入卡槽中,关上后锁上螺丝。
5.插上电源与 Thunderbolt 连接线与计算机连接。
开始建立磁盘阵列
1.当您的装置与计算机联机后,请开启 Mac OS 的「磁盘工具程序」。
2.在左窗口中点选要建立的磁盘,并在右窗口中选择「RAID」分页,并将磁盘驱动器从左窗口中拖曳到右窗口内。
3.修改”RAID 磁盘组名称”,并选择要建立的磁盘类型。
映像 RAID 磁盘组 ( RAID 1)
这一个模式是想要拥有数据安全的最佳选择,因为不见的另一半磁盘容量,是用来当作备份的空间,数据会在您写入时同时写入进不见的另一半磁盘中。
分区存放 RAID 磁盘组 (Raid 0)
这一个模式是想要拥有效能的最佳选择,提升效能的方式,是将数据先拆散,将拆散的数据同时写入至每一个硬盘中,来提高磁盘整体存取效能。
连锁磁盘组 (Spanning)
Spanning 是一个跨据的方式,数据是按磁盘依序写入。就其本身而言,它不提供任何提升效能或数据安全的特点。
4.设定完后按下「制作」。
5.完成。
效能验证
完成后,我们使用Blackmagic测试工具,来验证雷霆迷你金牛座,以软件建立的磁盘阵列效能。
mac os x10.10系统U盘安装盘安装系统步骤:
1.制作一个u启动u盘启动盘
2.一个ghost版win7系统镜像文件,并存入制作好的u启动u盘启动盘,硬盘模式更改为ahci模式
第一步
把存有win7系统镜像文件的u启动u盘启动盘插在电脑usb接口上,然后重启电脑,在出现开机画面时用一键u盘启动快捷键的方法进入到u启动主菜单界面,选择【02】运行u启动win8pe防蓝屏(新电脑),按回车键确认选择
第二步:
进入u启动win8pe系统后,u启动pe装机工具会自动打开,点击“浏览”按钮
第三步:
在打开的窗口中,找到并选择存储在u启动u盘中的win7系统镜像文件,再点击“打开”按钮
第四步:
选择好win7系统镜像文件,单击选择C盘为系统安装盘,再点击“确定”按钮
第五步:
随即会弹出一个询问提示窗口,点击“确定”按钮,继续操作
第六步:
然后耐心等待win7系统镜像文件安装程序释放完成即可
参考教程:
下载地址:
方法如下:请参考原帖地址
Clover+GPT形式的单硬盘系统特别是笔记本或普通台式机,在成功安装Mac+Windows双系统后,往往会受启动引导不能脱离U盘或Clover引导设置安装问题不能正确由本机硬盘来启动,常见问题是启动时显示:boot0af: error 或 boot0ss: error 不能从主硬盘启动而失败。
记得1-2年前还是Chameleon变色龙+MBR时代,这个问题不太突出,单硬盘的Win7+ ML10.8.X双系统主要通过Windows下安装win版变色龙及Wowpc等软件,在Windows下启动再选择变色龙实现双系统引导。随着Clover+GPT方式的双系统安装和引导越来越受广大电脑爱好者的喜爱和推崇,包括电脑主板UEFI BIOS的成熟和支持,双系统安装采用Clover+GPT分区模式已被越来越多的果丝采纳。这完全是科技进步和技术发展的结果,毫无置疑,当然,Clover引导和安装的超强功能不得不让很多人包括老朽在内,也从“变色龙+MBR”的模式转变到Clover+GPT 模式上来.......
回到本文主题似乎针对关于单硬盘启动引导问题不是很重要,除了笔记本以外,台式机多数情况都是双硬盘也就是SSD固态硬盘+普通硬盘的配置,系统启动引导问题很容易解决,即使是全GPT还是MBR+GPT,在系统启动问题上方法很多,况且论坛里还有那么多教程.....为了这个“单硬盘”问题老朽也爬了不少有关帖子,但多以如何安装为主,对引导各有说辞和方法,细节问题并未交代清楚,而且都是根据各自的机型或主板而言,“拿来主义”基本行不通,因为这里面还牵扯到所用的安装版本、主板BIOS的类型和设置等等问题........面对越来越“容易”安装的“黑”苹果系统,如何“完美”启动引导与完美安装一样重要,特别是Clover引导除了安装,似乎正确引导和配置系统其实更为重要,比较完整又能通盖全部并有指导意义的教程还是“媛版“:
关于单硬盘启动引导的问题特指的是普通硬盘 Clover引导模式的情况下,SSD固态硬盘由于物理上采用的是半导体存储技术,启动引导机制与普通硬盘完全不同,所以单硬盘是SSD的可以无视下述方法(老朽也已经在笔记本上实践过,系统盘上正常安装了"boot0af",不追加EFI系统安装就可以直接启动引导)。老朽近日一直在研究怎么能解决单一块普通硬盘的启动引导,终于有了“突破性”的成功结果。主要还是针对非UEFI又有UEFI启动支持的主板在Clover的安装设置,有关单硬盘启动安装的细节问题需来做个大致介绍和说明如下:
硬件环境条件说明:非UEFI的或有UEFI启动支持的BIOS主板要按照传统BIOS的方式来设置,毕竟不是纯UEFI,这里可能包括所有品牌机的笔记本及普通“杂牌”电脑,对于华硕、技嘉、微星和华擎等纯UEFI的主板可无视。关于双系统或单系统的安装方法论坛已经有很多教程,这里不再讨论。有些主板BIOS虽然有UEFI的支持选项,但只能对安装Windows有效,但对Clover引导安装Mac系统无通用性,有的行有些却不行,比如某些Intel原装主板也有UEFI的启动支持,但即使转换为Clover+GPT形式也只能引导Win8而无法引导Mac进入系统,完全和BIOS编译有关,所以只能通通以传统BIOS的安装设置方式进行。我将我的联想W530笔记本和另一普通台式机按照同样地方法终于成功完成了单硬盘启动引导,彻底甩掉依赖U盘启动。具体方法如下:
一. 准备工作和安装说明:
1. BIOS设置:取消UEFI的启动支持,还原传统BIOS的默认启动方式,但BIOS里的USB选项要开启对UEFI的支持(如果有此选项的话,Win8可以U盘直接引导安装)。为便于双系统安装顺利,BIOS里的“AHCI”及“ACPI” SATA硬盘及原生电源管理功能都要开启,这不用多说了吧。但补充一句,取消UEFI启动选项通过正版安装U盘引导一样可以正常安装Mac系统(无论是Mac还是Win8安装都要选择默认U盘为第一启动盘的方式)。
2. Clover 新版支持MBR+GPT的.pkg安装文件,我用的是2428版;MAC系统下用于挂载EFI分区的EFI Tools Clover 工具软件,除工具软件外,Clover系统引导安装还是EFI启动分区安装一定要用同一版本,否则Clover引导界面会出现“蓝屏”
3. GPT格式分区下的EFI分区在Win或Mac系统下一定要格式化为FAT32格式并大于等于200M以上。一般情况下安装顺序是先装Win8,然后在WIN系统下创建安装MAC系统的分区(RAW格式)。我是在安装WIN8时将EFI分区设置为220M。用“Shift+F10”命令一定要按照顺序:先设置EFI(对WIN为ESP)分区、MSR默认分区、再创建主分区的顺序设置!否则,即使EFI和MSR顺序不同也不影响Windows安装,但是Clover在MAC系统下安装EFI引导文件,由于EFI分区默认顺序不对将不能成功安装,切记!
4. 有关单硬盘是先装Win还是先装Mac都可以,老朽以下所示的W530笔记本是按照“常规”顺序先Win后Mac;而那个台式机在办公室装的,用已有的Mac系统对硬盘先完成GPT分区,但是对于要安装的Win系统分区先分一个“大区”,并抹盘格式化为MS-DOS(FAT)即FAT32格式,在安装Windows的时候再用“shift+F10”命令按照顺序分出EFI、MSR和系统分区。
5. 不论哪种方式分区,对于EFI分区在Clover安装前先拷贝出原有的EFI文件夹(如果有的话)到桌面,用工具软件再格式化为FAT32格式一次,并重启一下电脑,这点与安装U盘的制作很相似,以保证后面Clover的EFI系统分区能够成功安装,这点很重要!
6. 已有并能引导已装系统的Clover引导安装U盘(USB2.0),便于双系统的启动引导和设置。当然,主硬盘启动设置成功就可以彻底甩掉它了,这有点废话呵呵.....
二. Clover的EFI系统分区的安装,如下图所示:
2014-2-15 16:34 上传
下载附件 (187.66 KB)
上下图是Clover分别针对W530笔记本和普通台式机的设置,基本一致。但一定要勾选“安装Clover到EFI系统区”,并要提示“安装成功”!若不能成功安装需要查明原因或改变其他相关设置,否则无法从EFI分区启动;有些教程采用拷贝方式老朽也试过无效,只能安装成功才能保证单硬盘由Clover EFI引导启动成功,成功启动时界面会显示:“b1f: init6” 或“6”显示1-2秒左右。
2014-2-15 16:35 上传
下载附件 (111.23 KB)
根据实际验证,Clover的BootLoader的选择参考图示要求应当选择“boot0ss”,以EFI系统分区来引导;而“boot0af”更多的是针对MBR分区已有激活分区的启动选择,对于GPT+MBR等双硬盘系统选择此项用的很多,根据成功的案例可以不必再勾选“安装Clover到EFI系统区”选项亦能成功启动引导。所以双硬盘系统大多数情况下不必担心启动引导问题,如下图所示:
2014-2-15 16:35 上传
下载附件 (166.23 KB)
三. 成功安装EFI系统分区启动项后的双系统引导相关设置查验:
2014-2-15 17:23 上传
下载附件 (75.64 KB)
在MAC系统下用ShowAllFiles软件打开所有隐藏文件进行查验,EFI系统分区和Mac系统分区下“boot”系列启动文件的分配有何不同,可参看上下图所示内容,很明显原来默认的系统分区下的“boot”系列文件安装分配到了EFI分区下,而系统分区下只有一个boot文件......
2014-2-15 17:23 上传
下载附件 (117.82 KB)
2014-2-15 17:23 上传
下载附件 (186.56 KB)
如上图所示,查验EFI分区EFI文件夹的内容,除了引导Win8系统的Microsoft文件夹外,Boot文件夹里的BootX64.efi启动文件是安装生成的关键文件,而不是通过拷贝方式添加的;老朽之前实验了通过拷贝添加方式根本无效,这也是强调一定要通过安装成功的要求所在......
2014-2-15 17:24 上传
下载附件 (142.25 KB)
上图为W530笔记本单硬盘的GPT分区图仅供参考...... 以下所示截图为另一台单硬盘普通台式机的EFI系统分区下启动文件夹的“分配”图,与上面笔记本情况有些不同,Clover文件夹是我后来添加进去的,也许没有也行......
2014-2-15 17:55 上传
下载附件 (45.47 KB)
2014-2-15 17:55 上传
下载附件 (96.03 KB)
2014-2-15 17:55 上传
下载附件 (135.76 KB)
2014-2-15 17:57 上传
下载附件 (128.64 KB)
2014-2-15 17:58 上传
下载附件 (99.89 KB)
唯一不同的是Clover安装成功后的“boot”系列文件安装到了Mac系统盘根目录下了,是否EFI分区隐藏了还有待验证.......附上一张W530笔记本单硬盘Clover引导界面的开机图如下,更换了联想的开机主题
2014-2-22 16:33 上传
下载附件 (106.62 KB)
以上方法不一定是唯一的方法,只是老朽按照常规方法和顺序通过实际操作的总结,不管方法对否至少解决了单硬盘Clover 启动引导问题,如有更好的方法也欢迎交流和共同探讨,顺祝朋友们周末愉快!

我们在微信上24小时期待你的声音
解答本文疑问/技术咨询/运营咨询/技术建议/互联网交流