扫二维码与项目经理沟通
我们在微信上24小时期待你的声音
解答本文疑问/技术咨询/运营咨询/技术建议/互联网交流
10年积累的做网站、网站建设经验,可以快速应对客户对网站的新想法和需求。提供各种问题对应的解决方案。让选择我们的客户得到更好、更有力的网络服务。我虽然不认识你,你也不认识我。但先网站设计后付款的网站建设流程,更有太平免费网站建设让你可以放心的选择与我们合作。
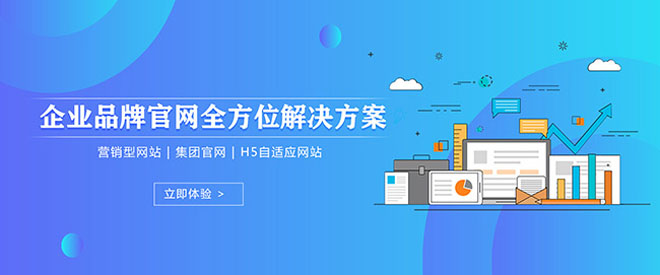
1.首先,点击功能区的插入按钮;2.然后点击页码按钮;3.选择在页面底端(或页面顶端)插入一个页码;4.接着把光标放在第一页封皮,选择页面布局-分节符-下一页;5.然后双击第二页的页脚,再次选择插入按钮。
6.点击页码,选择设置页码格式;7.将起始页码改为1,然后点击确定按钮即可;8.最后把光标放在第一页,点击首页不同,这样就成功地从第二页设置页码了。
假如第1页无页码,第2页开始插入页码,起始页为11、将光标定位在第1页末尾处,点击“页面布局——(页面设置)分隔符——(分节符)下一页”2、双击第2页的页脚处,进入页眉和页脚的编辑状态,点击工具栏中的“链接到前一条页眉”按钮,使其使其退出高亮状态。
3、点击“插入——页码——设置页码格式”,选择“起始页码”,并将其设置为“1”,然后点击“插入——页码——页面底端——普通数字2”即可。
点击“插入”,点击“页码”,点击“页面底端”。鼠标点击第二页最后一行,点击“布局”,点击“分隔符”,点击“下一页”。双击第三页页码处,将链接到前一条页眉取消选择。点击第三页页码处,点击“插入”,点击“页码”,设置页码格式,选择起始页设为1。许多应届毕业生在排版毕业论文时候,都会按要求设置页码,第一页是封面,第二页是目录,那么正文内容就要从第三页正式开始了。按照正规设置方式,那么页码此时应该是第三页。当然,完成第三页页码的设置,前面的1、2页页码,你可以删除,也可以保留,也可以再次进入「设置页码格式」中设为其他类型的页码,与后面的页码不会有任何影响变化。
1、首先,我们「插入」-「页码」-「页面底端」。
2、将光标定位到第二页最后一行末尾处,「布局」-「分隔符」-「下一页」;然后双击第三页页码处,将「页眉和页脚工具」-「设计」-「导航」中「链接到前一条页眉」取消选择。
3、进入在第三页页码处,「插入」-「页码」-「设置页码格式」,选择「起始页码」设为「1」,确定即可完成。
先打开一个需要加入目录的文档,选择想要作为主目录的文字,设置样式为标题1,依次将次目录设置为标题2,再往下的就是标题4、标题5等。设置好后,选择【插入】下的【引用】,再点击下面的【索引和目录】。在弹出的窗口中点击【目录】,如果只想让“主目录”和“次目录”显示在目录里,就在显示级别中选择2,想再往下加个目录就选3。设置好后点击确定,目录就自动生成。当页数多的时候,会发现目录和正文的页码不像书中的目录是目录的页码,正文是正文的页码,正文页码是续着目录的页码。将光标放置在目录的最后一个字符后,点击【插入】下的【分隔符】。在弹出的窗口中选择【下一页】。再将鼠标放置到正文的第一个字符前,点击【视图】下的【页眉页脚】,点击页眉页脚下的【页码格式设置】,在起始页码中输入1。返回到文档,选择刚才生成的目录,右击鼠标选择【更新域】。在弹出的窗口选择【只更新页码】,点击确定。正文的页码就从第一页开始,而不是接着目录的页码往下续。
word文档不会自动生成页码,需要插入,方法:插入-页码-选择插入的位置和页码的格式。即可
菜单栏——视图——页眉和页脚——出现《页眉和页脚》工具条——置于你要设置页码的页眉或页脚——点工具条上的“插入页码”——关闭工具条。
在工具栏上有个插入,点击插入就会看到页码。
页码是插入的,当前边的插入好了以后,后边的页就自动生成了。
比如一篇文章分为四级页码,即第一页为封面,不需要页码;第二页为摘要,需要罗马数字用作为页码;第三页和第四页为目录,不需要页码;第五页开始直到论文结束,页码从阿拉伯数字1开始。步骤:
1、新建一个Word文档,当前只有一页。
2、依次点击“插入”----“分隔符”----“分节符类型”----选中“下一页(N)”,然后“确定”。现在文档变成两页。
3、将光标移到第二页,按照上一步操作,再插入一个“分节符”,步骤同上。现在一共是三页。
4、重复第三步,之后我们一共得到四页文档,因为word使用分节符来分割文档,两个分节符之间是一个部分,一个部分有多页租成。这样的分隔方式与连续回车分页是完全不同的,所以页码的计算也是每一个部分独立进行。
5、“插入”----“页码”----“对齐方式(居中)”----“确定”。这时你看到每一个都有页码,而且按照顺序排开,你可能会怀疑我刚才提到的“分隔”问题,别担心也别急,现在我们来解决这个问题。
6、将光标移到第一页(必须是整篇文档的第一页)。点击“文件”----“页面设置”----选中“版式”选项卡,你会看到有如下内容:“页眉和页脚,奇偶页不同 ,首页不同”。将“首页不同”打勾,然后“确定”。这时呢?第一页的页码消失了,封面搞定。
7、将光标移到第二页,那个页码依然是2,鼠标左键双击“2”,出现一个“页眉和页脚”的小工具栏。将鼠标移到左边第四个按钮“设置页码格式”单击,出现“设置页码格式”的对话框,在“数字格式”的下拉菜单中选中你要的罗马数字ⅠⅡⅢ,在下面的“起始页码”中输入你要的页数“Ⅰ”,然后点确定,接着点“页眉和页脚”的小工具栏最右端的“关闭”。OK,第二页也符合要求了。
8、第三页按照我们的要求是不需要页码,我们只需在页码数字上双击,然后删除即可。
9、第四页起为正文,按要求从第一页开始显示。我们可以重复制作第二页的步骤,双击页码“4”,出现“页眉和页脚”小工具栏,单击“设置页码格式”,在“设置页码格式”的对话框的“数字格式”的下拉菜单中选中1.2.3...,在下面的“起始页码”中选择页数“1”,然后“确定”,关闭页眉和页脚小工具栏。
10、设置Word文档页码十步曲完成。
方法/步骤这是一个总共5页的Word文件,现在小编打算前三页是连续的,到第四页重新算起,从第一页开始,也就是说让前三页后两页分开插入页码,怎么操作呢?在“页面布局”选项卡上,找到分隔符旁边的下拉三角,可以看到有两种类型分页符和分节符:分页符:将Word中的某一页在鼠标位置分成两页,不影响整个文档的连续性;分节符:将整个Word文档分割成两个部分,进行插入不同的页码;显然我们需要的是分节符,“下一页”和“连续页”这个很好理解,我们选择从下一页插入分节符,这样前三页和后两页就是两个部分了。这样就添加成功了分节符,word文档本身是没有任何变化的,如果我们想要查看分节符也是可以的,在“视图”选项卡的“文档视图”组当中,选择“普通视图”,就可以看到分节符了。再次切换成为页面视图就看不到分节符了,将鼠标放到第一页,在“插入”选项卡的“页眉页脚”组中选择“页码”,接着选择在页面顶端插入即可。这时,我们发现其实页面还是连续的,这个没关系。将鼠标移动到第四页,再次找到页码选项,在下拉三角选项当中选择“设置页码格式”即可。弹出“页码格式”窗口,在页码格式选项中,不要勾选“续前节”,选择起始页码即可。这样就完成了Word当中不同页码的设置,希望能够帮助到大家,解决大家日常生活当中的有关Word当中页码设置的问题。
word文件中设置不连续页码要点 1.需要插入不同页码格式的节之间插入分节符,单击“插入”菜单中的“分隔符”命令,选择“分节符类型”下的某一个类型,其中“下一页”:插入一个分节符,新节从下一页开始;“连续”:插入一个分节符,新节从同一页开始;“奇数页”或“偶数页”:插入一个分节符,新节从下一个奇数页或偶数页开始。插入的“分节符”可通过切换工具栏上的“显示/隐藏编辑标记”按钮以在文档中显示出来;删除“分节符”:选定分节符对象,然后按delete键; 2.单击“插入”菜单中的“页码”命令,设置页码的“位置”“对齐方式”“页码格式”,在不同的节之间可以选择不同的页码格式从起始页码开始进行页码编排; 3.删除页码:双击选定一个页码,同时选定页码周围的图文框,按delete键即可; 4.更改页码格式:单击需要更改页码的一节或选择多个节,单击“插入”菜单中的“页码”命令,选择所需的页码格式。关于wps的介绍请您看这里:http://wps.kingsoft.com/wpsqk/0511/jnyz.shtml

我们在微信上24小时期待你的声音
解答本文疑问/技术咨询/运营咨询/技术建议/互联网交流